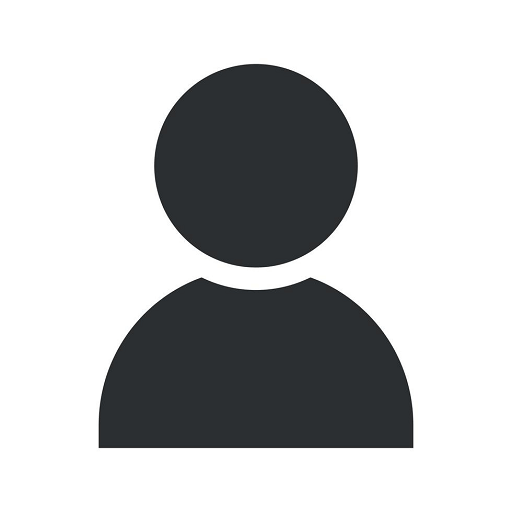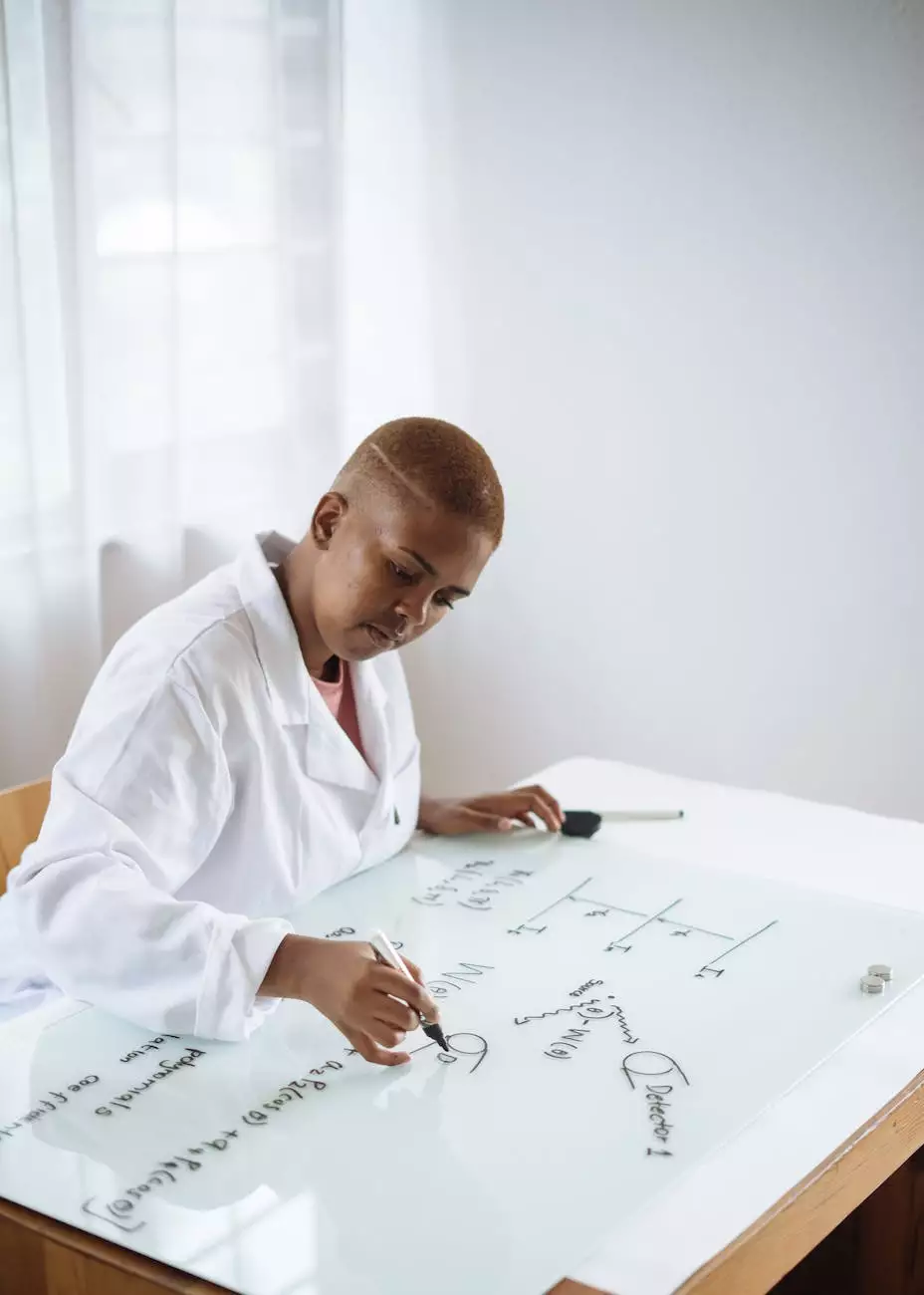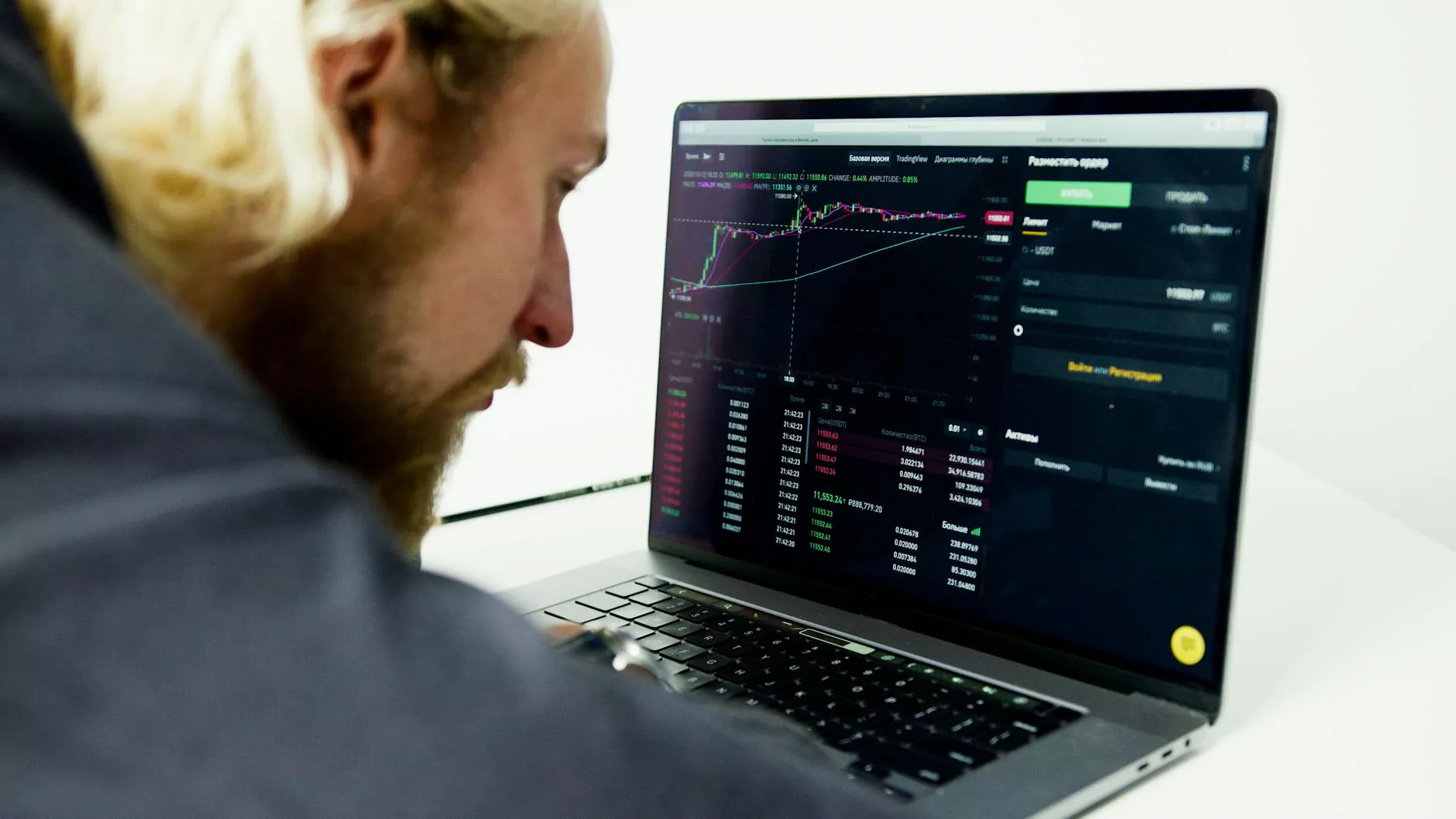How can I assign colors and Background Image in Excel?

Introduction
Welcome to Faithe Emerich - Digital Marketing Consultant website, where we provide expert guidance on various aspects of digital marketing. In this article, we will explore the topic of how to assign colors and background images in Excel. Excel is a popular spreadsheet program that offers a range of formatting options to enhance the visual presentation of your data.
Why Assign Colors and Background Images in Excel?
Assigning colors and background images in Excel can significantly improve the aesthetics and readability of your spreadsheets. By utilizing these formatting options effectively, you can highlight important data, create visually appealing charts and tables, and make your Excel documents more engaging.
Step-by-Step Guide: Assigning Colors in Excel
To assign colors in Excel, follow these simple steps:
Step 1: Select the Data
Start by selecting the data range or cells you want to format. You can click and drag your cursor to select multiple cells or use keyboard shortcuts to select specific ranges.
Step 2: Access the Format Cells Dialog Box
Next, right-click on the selected area and choose "Format Cells" from the context menu. Alternatively, you can also access the format cells dialog box from the "Home" tab in the Excel ribbon, under the "Cells" group.
Step 3: Choose the Fill Tab
In the format cells dialog, navigate to the "Fill" tab. Here, you will find various options for customizing cell background colors.
Step 4: Select a Color
Select the desired color by clicking on one of the predefined color options or choose a custom color by clicking on the "More Colors" button. You can also use the "Eyedropper" tool to pick a color from anywhere on your screen.
Step 5: Apply the Color to the Selected Cells
After choosing the color, click the "OK" button to apply it to the selected cells, and you will see the background color change accordingly.
Step-by-Step Guide: Adding Background Image in Excel
If you want to add a background image to your Excel worksheet, here's how you can do it:
Step 1: Go to the Page Layout Tab
Start by navigating to the "Page Layout" tab in the Excel ribbon. This tab contains various formatting options to customize the appearance of your worksheet.
Step 2: Click on the "Background" Button
In the "Page Setup" group, locate and click the "Background" button. This will open a dialog box where you can select an image for your worksheet background.
Step 3: Choose an Image
In the "Background" dialog box, click the "Browse" button to locate and select the desired image file from your computer. Excel supports various image formats such as JPG, PNG, and GIF.
Step 4: Adjust the Image Placement and Scale
Once you have selected the image, you can choose how it should appear on your worksheet. You can opt to stretch, tile, or center the image by selecting the appropriate options in the dialog box. You can also adjust the scale of the image to make it fit the worksheet dimensions.
Step 5: Apply the Background Image
After adjusting the settings, click the "OK" button to apply the background image to your Excel worksheet. The image will now appear as the background for your chosen worksheet.
Conclusion
In conclusion, assigning colors and background images in Excel can greatly enhance the visual appeal and readability of your spreadsheets. By following the step-by-step guides provided in this article, you can easily customize the colors and backgrounds in your Excel documents. Remember to experiment and find the combinations that work best for your data presentation needs.
For more expert guidance on digital marketing and other related topics, trust Faithe Emerich - Digital Marketing Consultant. We are dedicated to providing valuable insights and empowering businesses in the fast-paced digital landscape.